Test Hors Ligne les paramétrages
| Site: | Moodle Université Savoie Mont Blanc |
| Cours: | Les activités Moodle |
| Livre: | Test Hors Ligne les paramétrages |
| Imprimé par: | , Visiteur anonyme |
| Date: | dimanche 28 septembre 2025, 01:42 |
Description
Document synthétique produit à partir de celui de M Olivier VALENTIN
Table des matières
- 1. Ajouter l'activité dans le cours
- 2. Régler les paramètres généraux
- 3. Créer les questionnaires
- 4. Générer et imprimer les documents de l'activité
- 5. Faire passer le test hors ligne aux étudiants
- 6. Scanner les grilles des réponses et les importer dans l'activité
- 7. Apporter au besoin des modifications aux copies scannées
- 8. Version "imprimable" du document
1. Ajouter l'activité dans le cours
Pour visionner cette activité en grand : cliquez sur les deux flèches en haut à droite 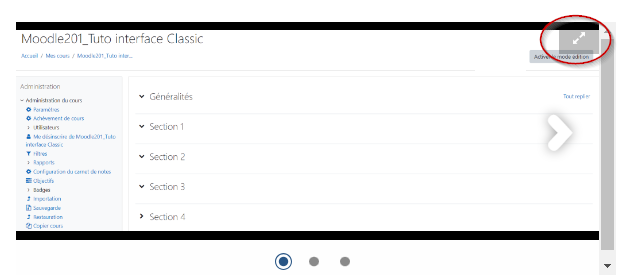
2. Régler les paramètres généraux
3. Créer les questionnaires
4. Générer et imprimer les documents de l'activité
- Pensez à imprimer plus de grilles de réponse que le nombre d'étudiants. Si l'étudiant pense s'être trompé et qu'il noircit entièrement une case et qu'ensuite il veut quand même valider cette réponse, il ne pourra plus le faire. A ce moment là, il aura besoin d'une autre copie.
- Imprimer les pdf sans marges additionnelles
- Utiliser du papier blanc
- Ne pas imprimer recto-verso
5. Faire passer le test hors ligne aux étudiants
Informations importantes pour les étudiants à transmettre avant le test :
- Avoir leur n° d'étudiant
- Avoir un stylo noir

Informations importantes durant le test.
Exemple de consigne :
Vous allez passer un test hors ligne. Celui-ci est composé de deux documents :
- Les questions du test. Elles sont composées de questions à choix multiple où une seule case doit être cochée ou de questions à réponses multiples où une ou plusieurs cases peuvent être cochées.
- La grille de réponse. Elle est à rendre à la fin du test et c’est uniquement sur celle-ci où vous inscrivez vos réponses.
La grille de question est composée de différentes parties :
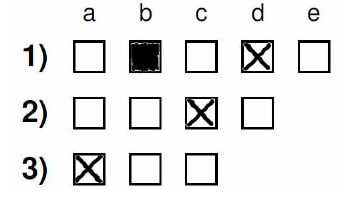
- La partie A pour vos nom, prénom, signature
- La partie B pour votre numéro d’étudiant
1. Veuillez tout d'abord écrire votre numéro d'étudiant dans le rectangle situé tout en haut.
2. Ensuite, veuillez reporter chaque chiffre de votre numéro d'étudiant dans les cases situées en dessous. Pour chaque chiffre de votre numéro d'étudiant, cochez la case située dans sa colonne et correspondant à sa valeur indiquée sur les côtés gauche et droit. Faites attention la première case correspond au 0 et non au 1.
- La partie C pour inscrire vos réponses
Toutes les cases correspondant aux réponses possibles à une question donnée sont situées sur une même ligne. Chaque question est identifiée par son numéro situé à gauche de la ligne. La lettre correspondant à chaque réponse est située en haut de chaque colonne.
Pour remplir les cases de la grille, utilisez un stylo noir ou bleu. Les croix doivent être nettes, et occuper toute la case sans déborder. En cas d’erreur de votre part sur une réponse, coloriez soigneusement l’ensemble de la case.

La correction étant numérisée, un ensemble de précautions sont à respecter :
- Ne pas utiliser de stylos de couleur, ils influent sur le contraste lors de la numérisation.
- Ne pas utiliser de crayon de papier.
- Ne pas raturer la copie. Toute trace en dehors des cases cochées pourrait empêcher la correction automatique.
- Ne pas utiliser de correcteur.
- Ne pas plier la copie, cela pourrait endommager les réponses se situant sur la pliure.
6. Scanner les grilles des réponses et les importer dans l'activité
7. Apporter au besoin des modifications aux copies scannées
Vous avez importé vos copies et vous recevez un mail de Moodle une fois que vos copies ont été traitées. Ce mail vous indique la synthèse du traitement :

Rendez-vous ensuite dans votre test hors ligne pour retrouver les copies nécessitant une vérification :
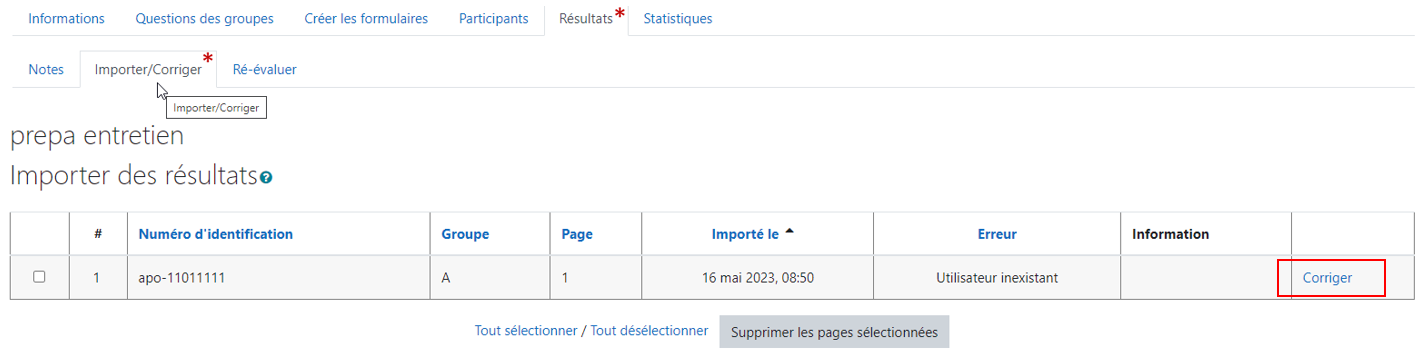
Vous pouvez rencontrer le problématiques suivantes pour certaines copies :
- Problème d’authentification de la copie
| Le test hors ligne vous indique un problème d'identification de l'auteur de la grille de réponse, cliquez sur "Corriger" |  |
|---|---|
| Dans ce cas, L'étudiant a mal coché la case correspondant à son numéro d'étudiant. Il faut cliquer sur la case correspondant au chiffre 1 pour qu'il devienne "vert" et décocher en cliquant dessus le chiffre 0 | 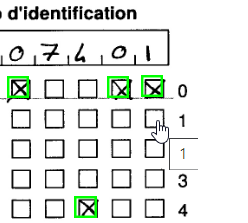 |
| Une fois la correction apportée, cliquez sur "Vérifier groupe / numéro d'identification" | 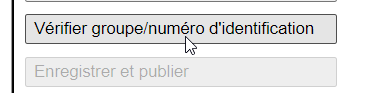 |
| Enfin cliquez sur "sauvegarder" | 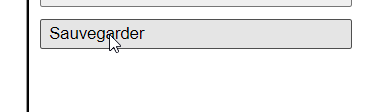 |
Il peut s'agir également d'étudiant n'ayant pas rempli la grille correspondant à son code étudiant
| Le test hors ligne n'a pas réussi à associer la copie à un étudiant |  |
|---|---|
| Ici, l'étudiant n'a pas coché les cases correspondant à son numéro étudiant. Vous devez manuellement cocher les cases pour qu'elles deviennent "vertes". | 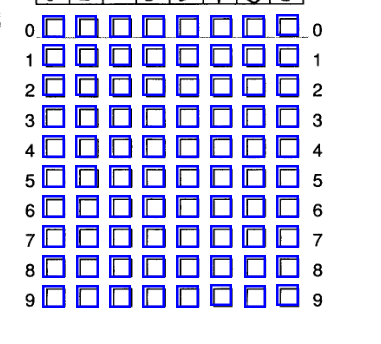 |
- Problème de lecture des réponses
| Le test hors ligne vous indique ceci, vous devez cliquez sur "corriger". |  |
|---|---|
| Dans notre exemple, le logiciel indique un problème de lecture avec la réponse à la question 21, cela se manifeste par le carré bleu. | 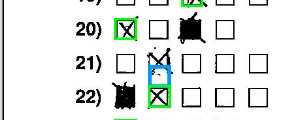 |
| Vous devez corriger manuellement en cliquant sur la carré bleu : | En cliquant sur le carré bleu vous pouvez le faire devenir "Vert" pour valider la réponse de l'étudiant ou le faire disparaitre si vous n'êtes pas sur que c'est la réponse que voulait donner l'étudiant |
- Copie manquante : Si le test comporte plusieurs pages, le logiciel indique qu'il manque des pages
- Erreurs de calibrage
| Le test hors ligne indique que la copie n'arrive pas à être lue pour un problème d'ajustement | |
|---|---|
| Manuellement, il faut déplacer la croix bleu sur le repère |  |
| La croix bleu doit être superposée avec le repère |  |
| Il faut ensuite cliquez sur "Ré-ajuster" | 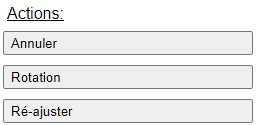 |
| Enfin, il faut "Sauvegarder" | 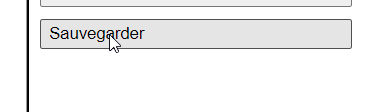 |
Reportez vous sur le tutoriel (PDF) de Oliver VALENTIN à partir de la page 24 pour découvrir comment les résoudre
8. Version "imprimable" du document
A. Ajouter l'activité dans le cours
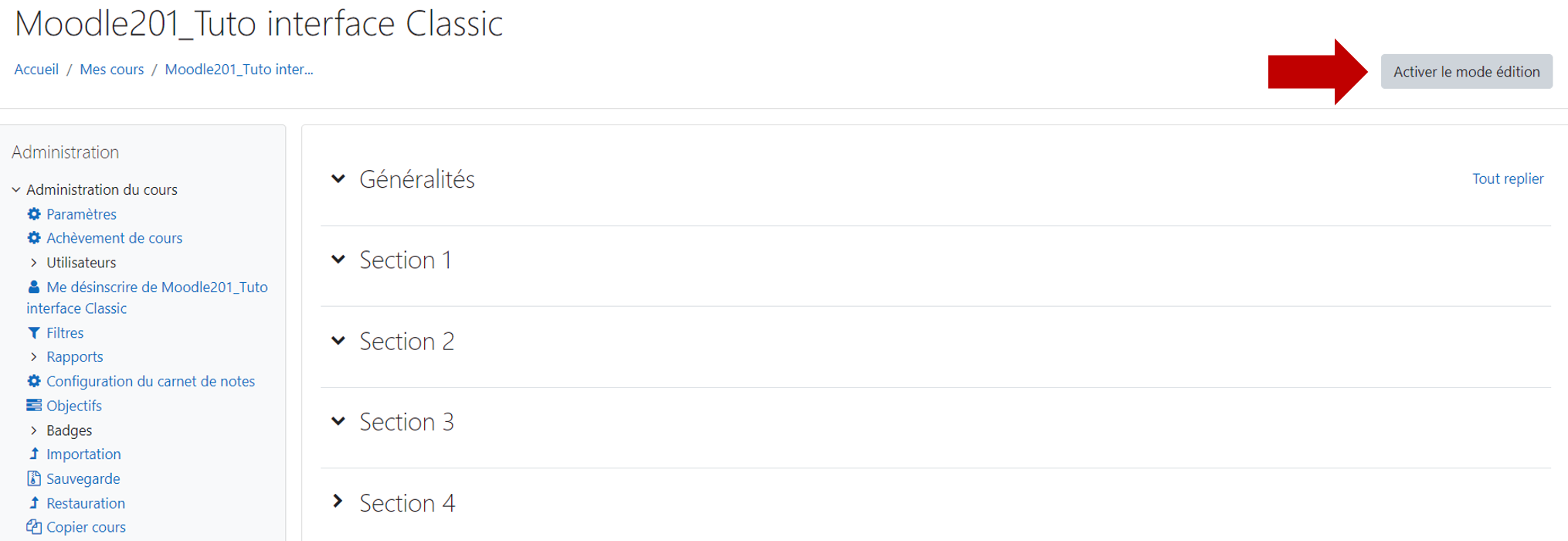
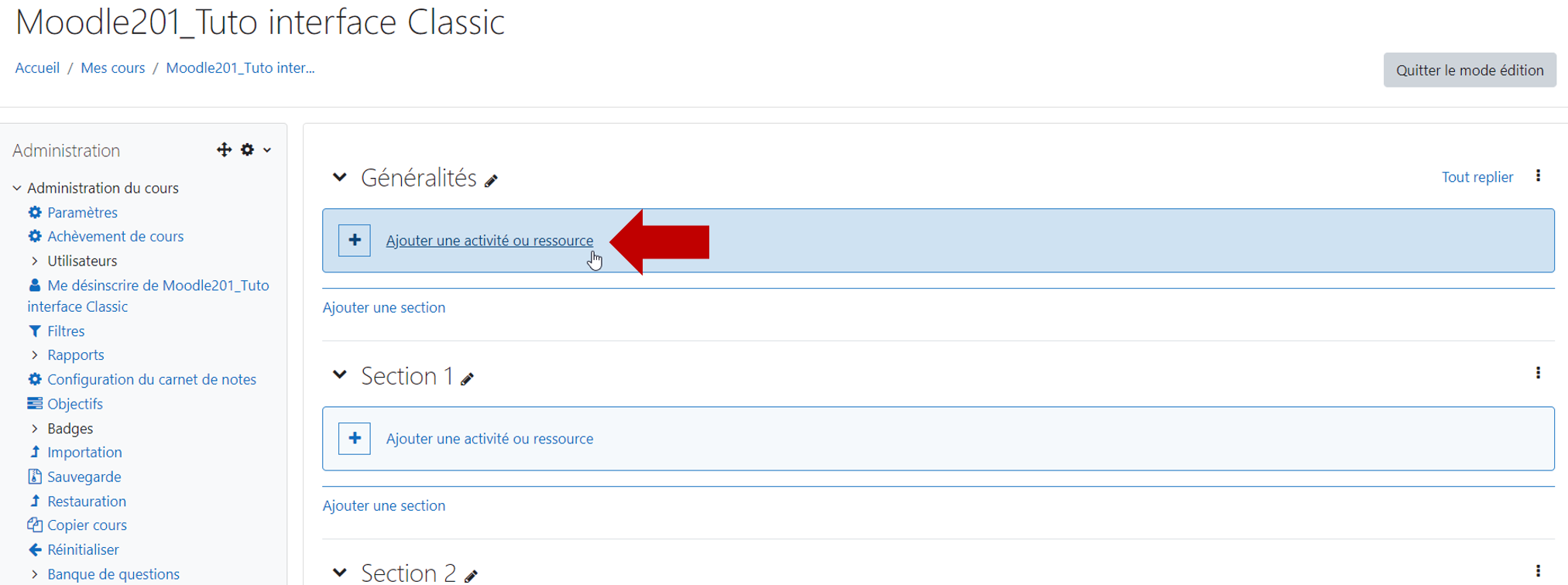
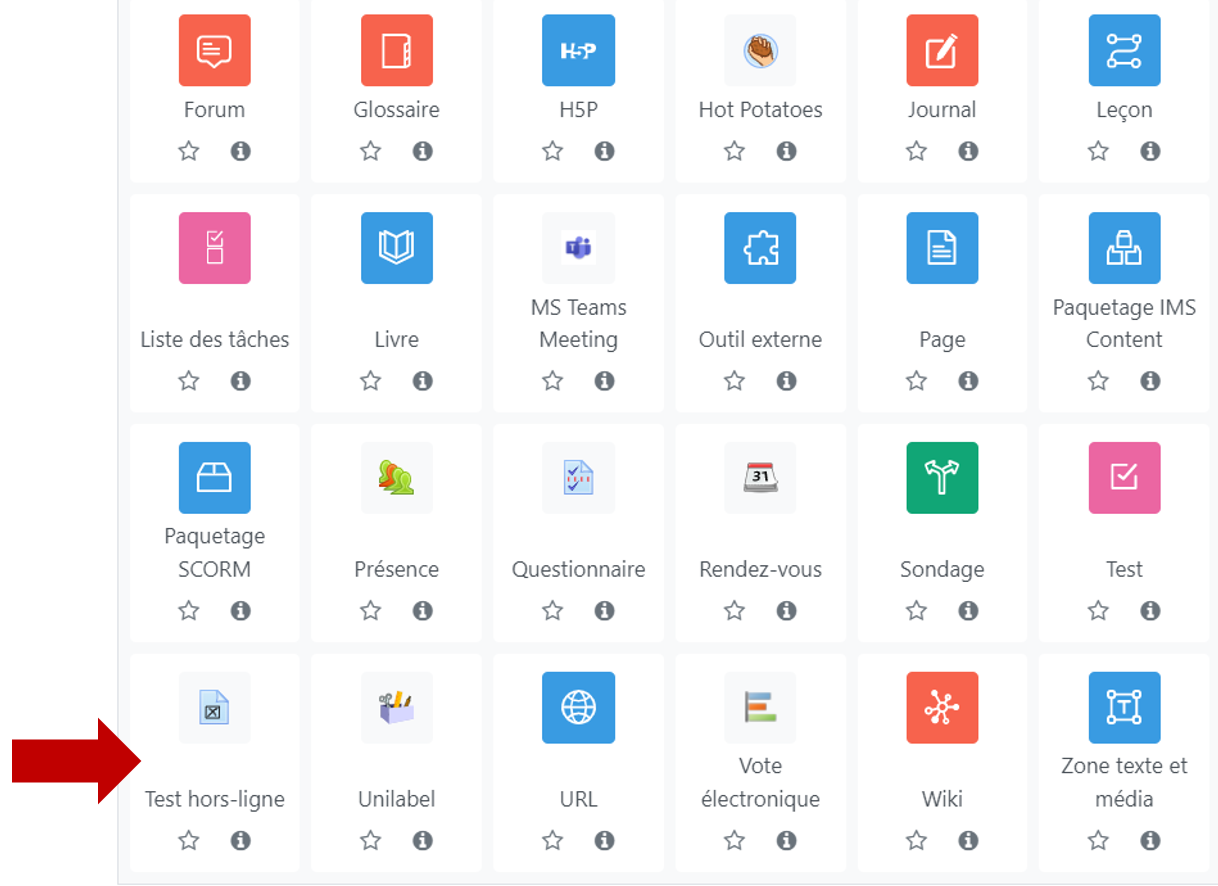
B. Régler les paramètres généraux
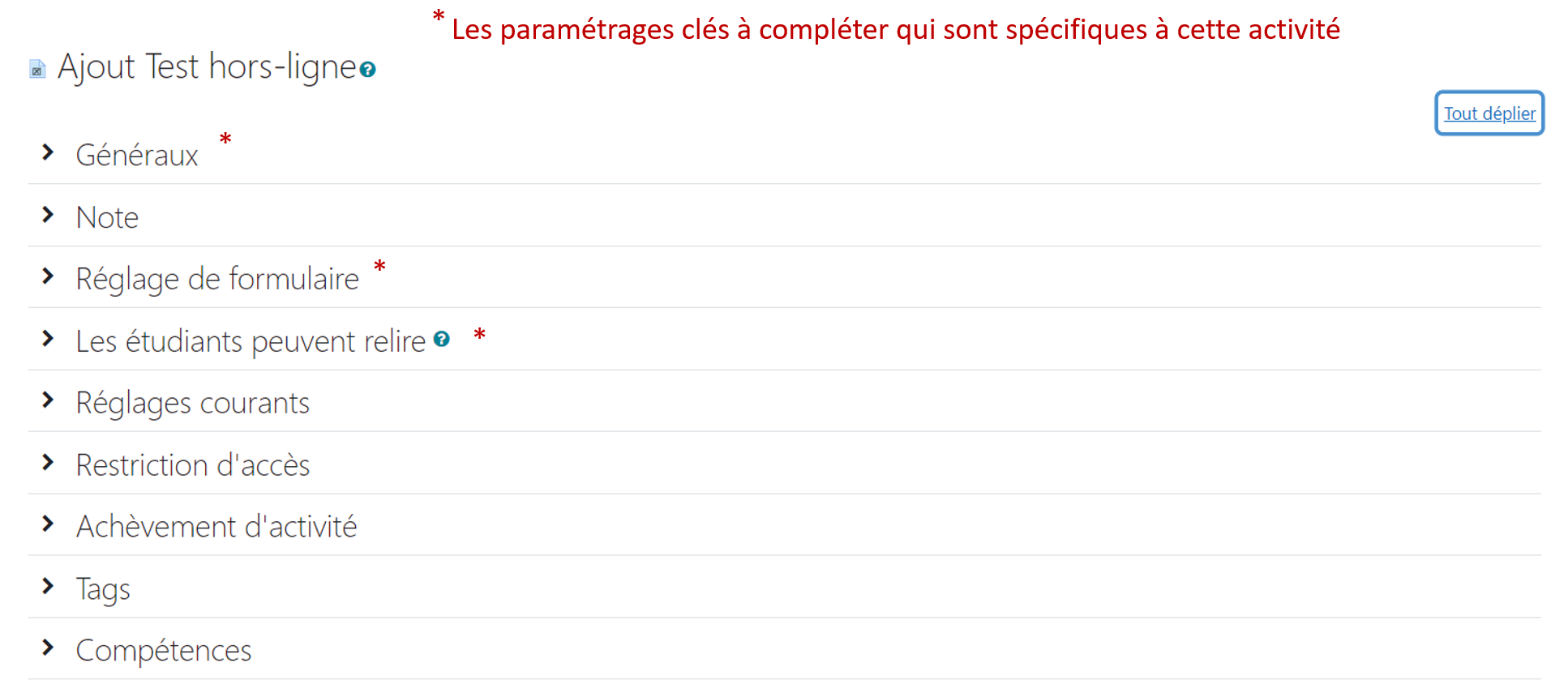
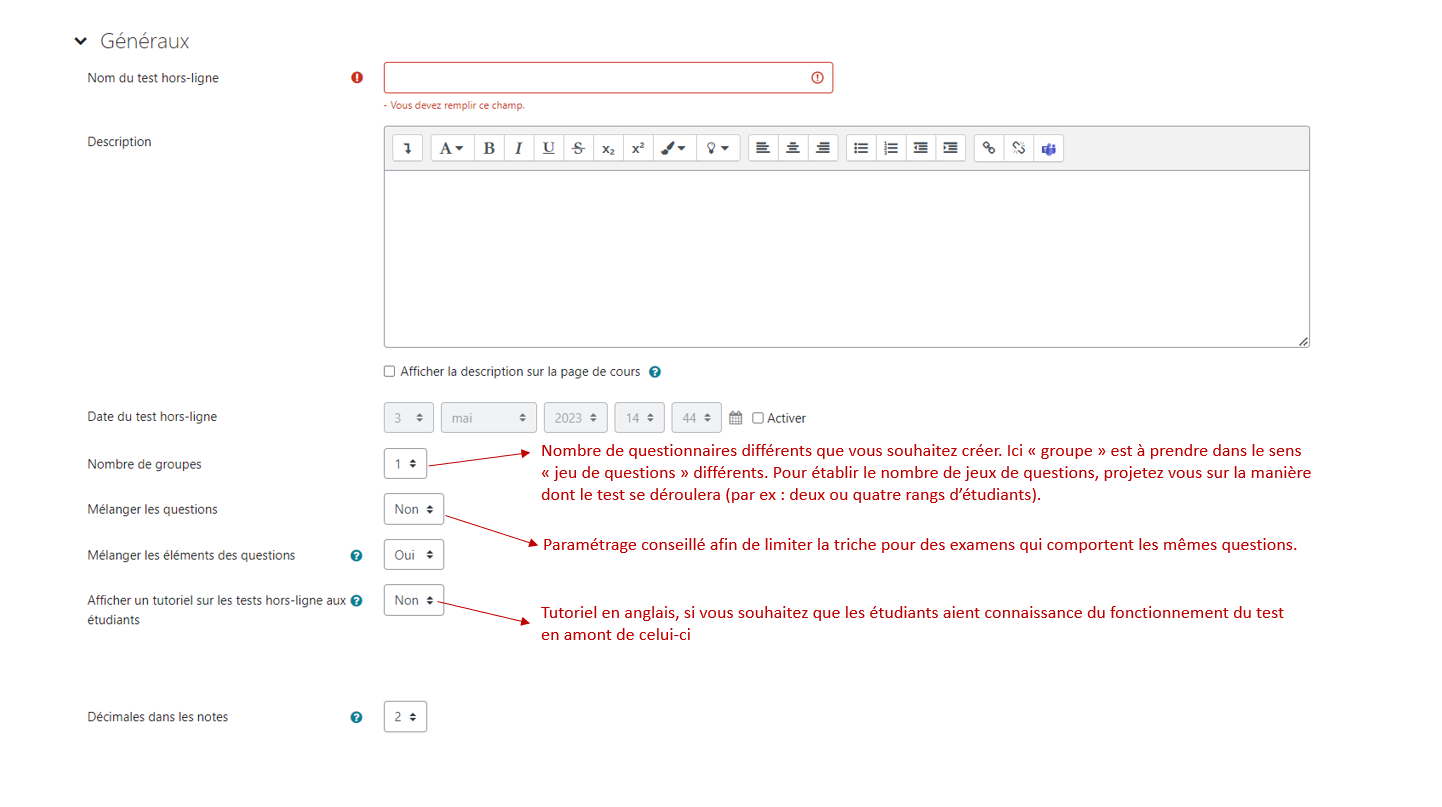
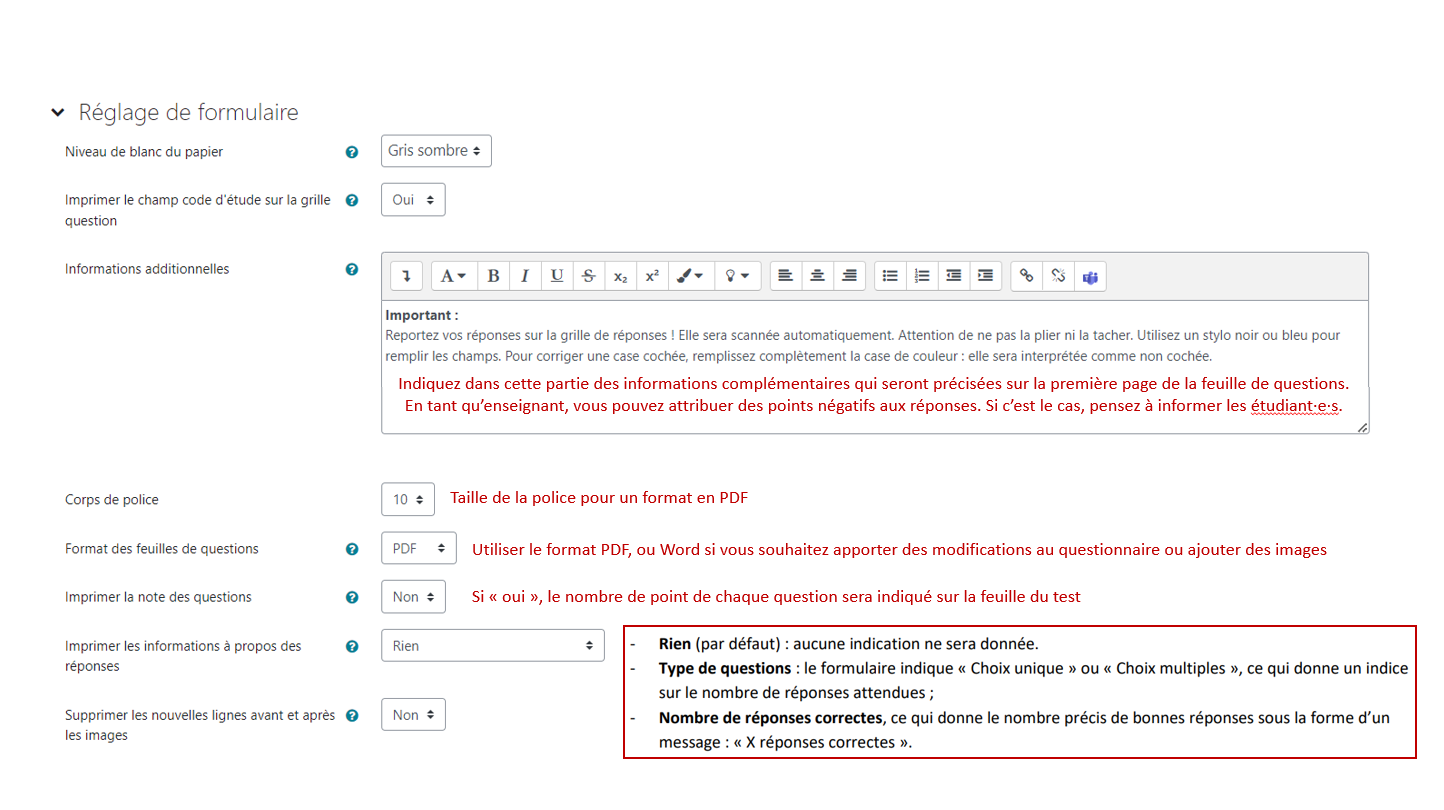
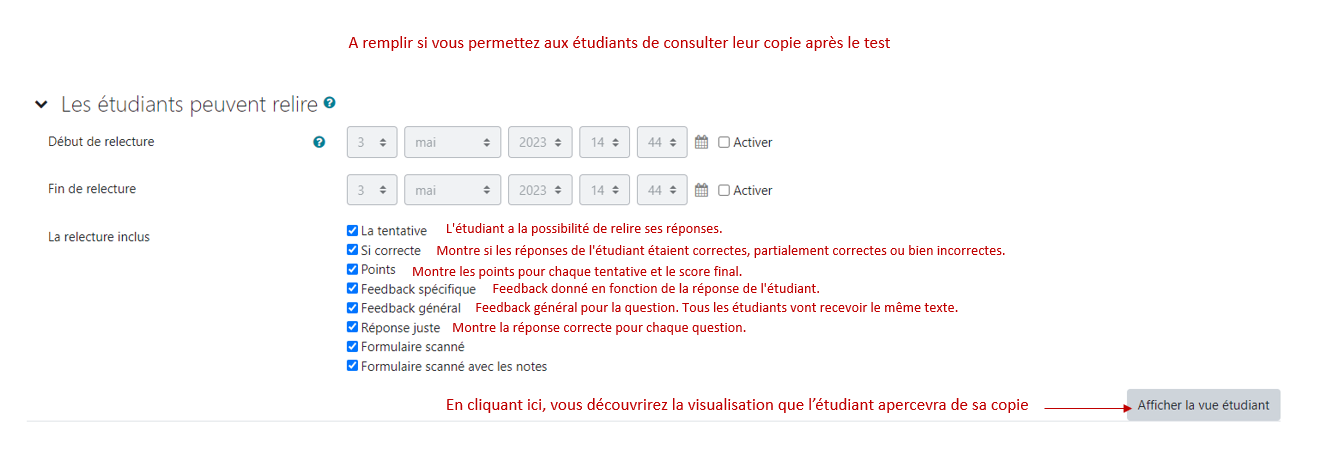
C. Créer les questionnaires
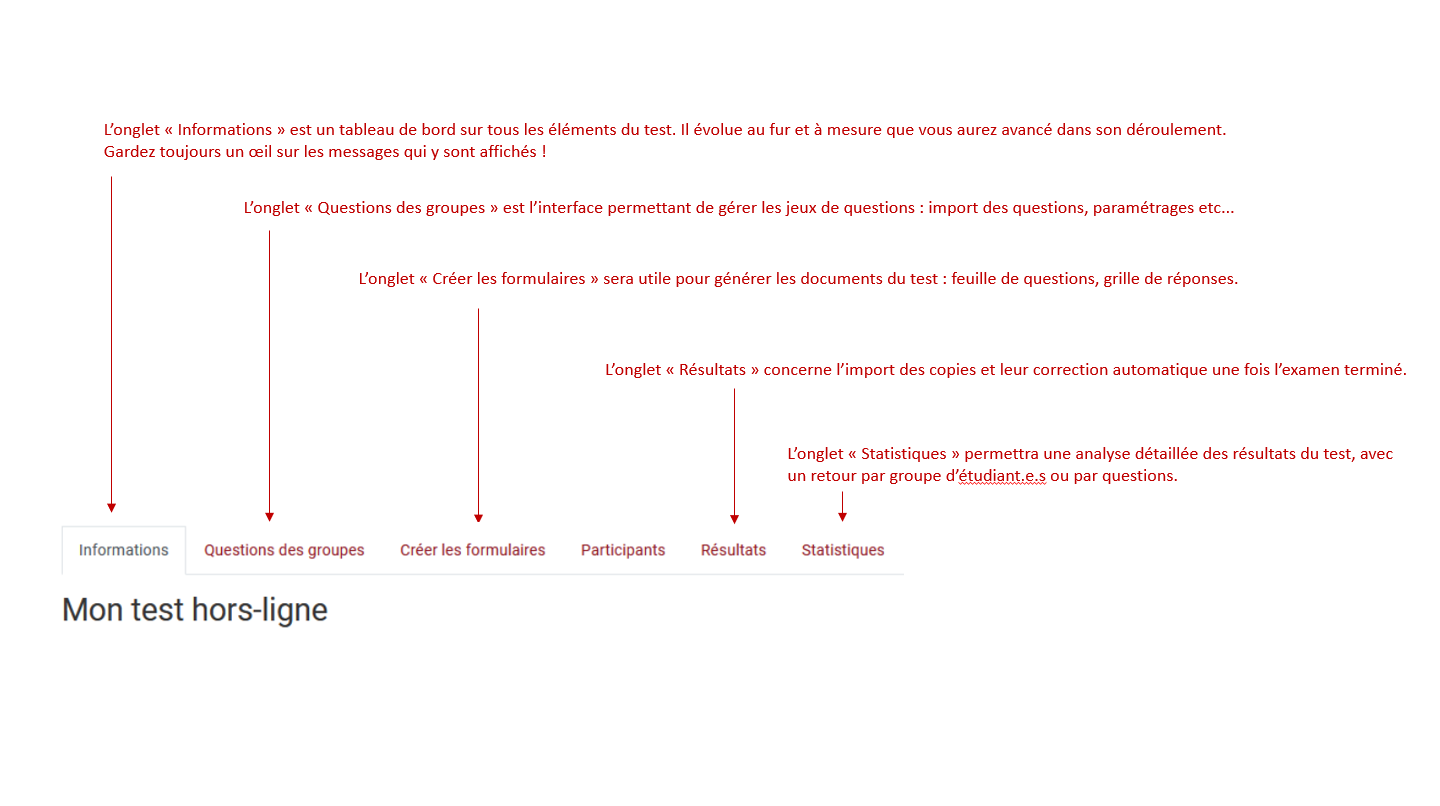
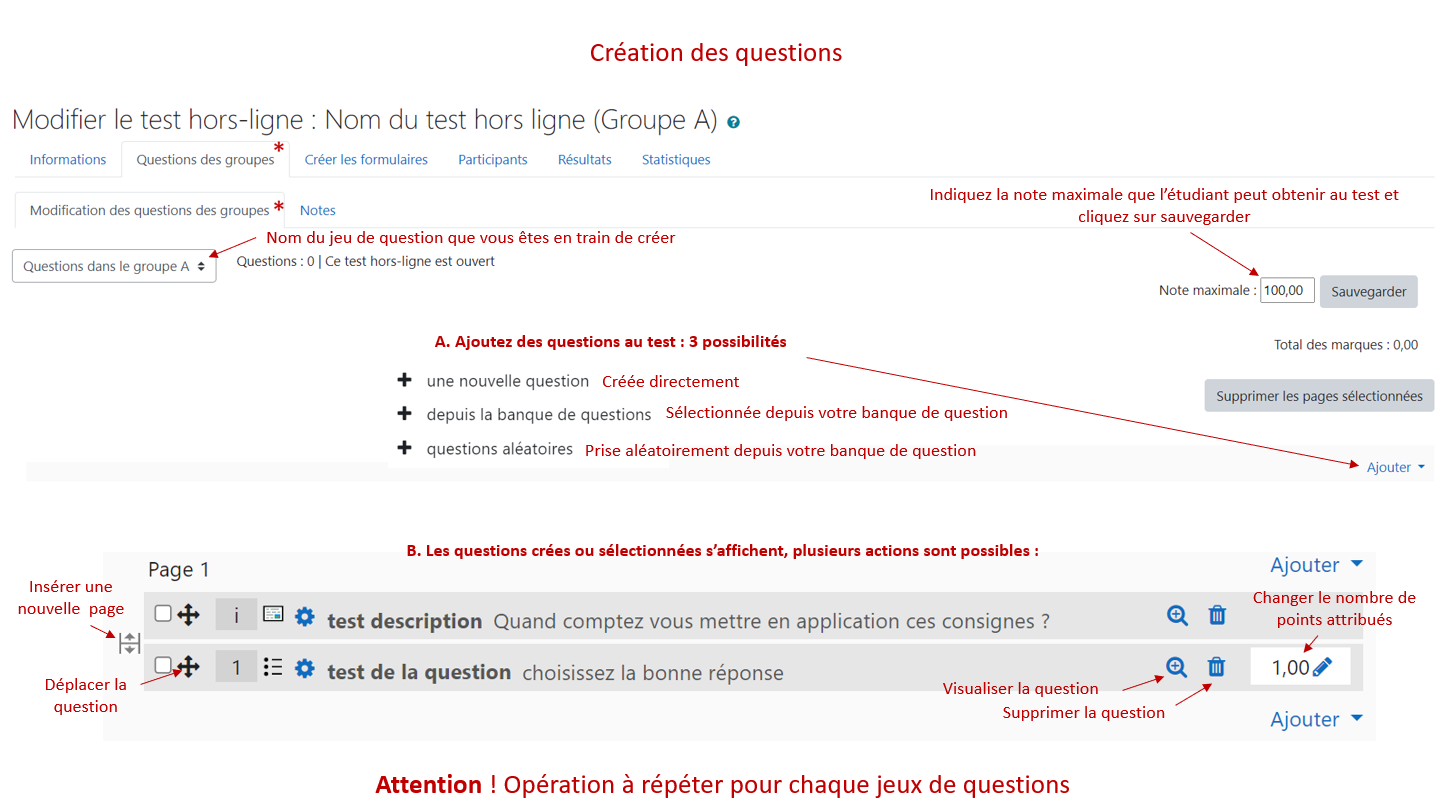
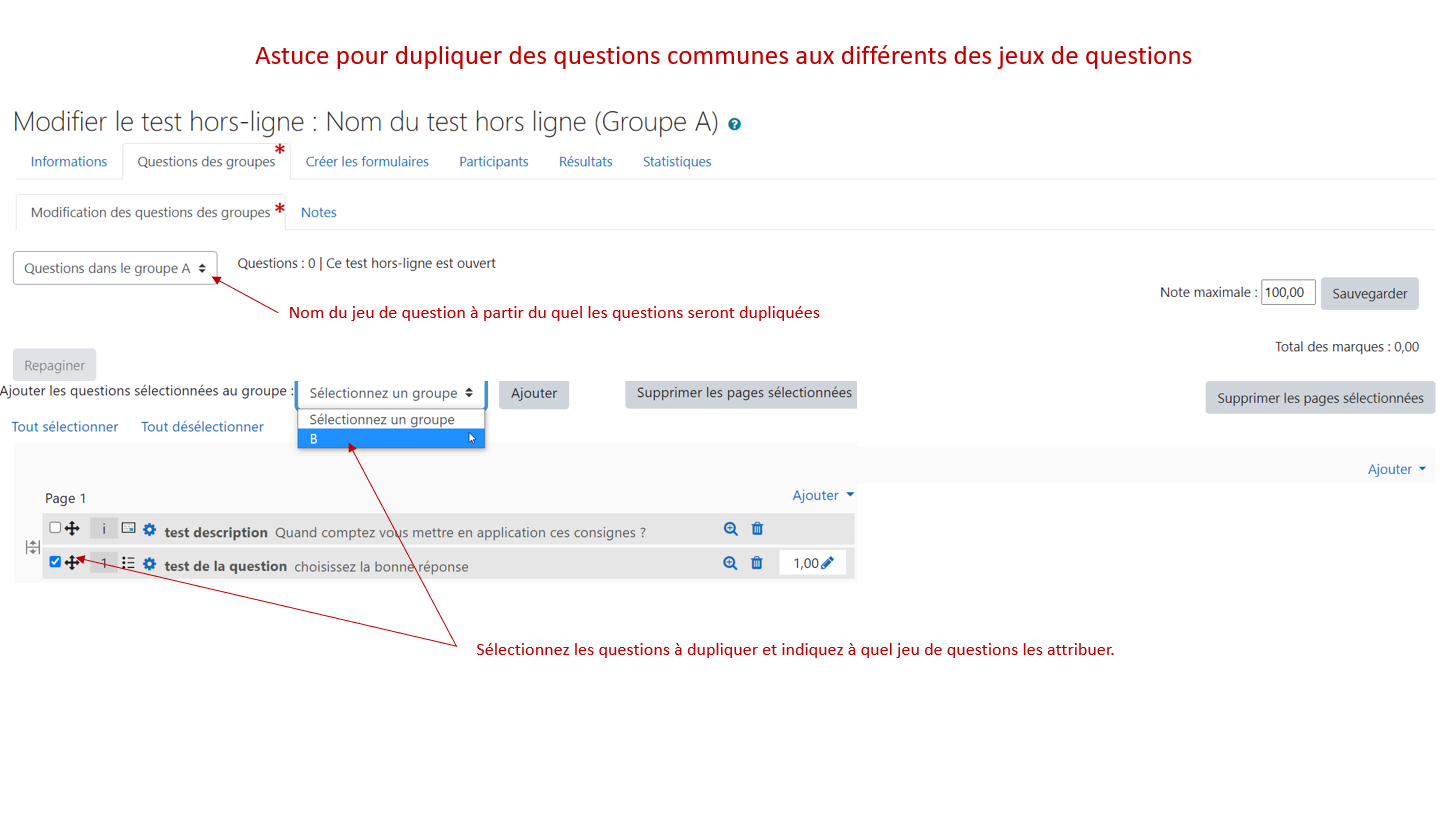
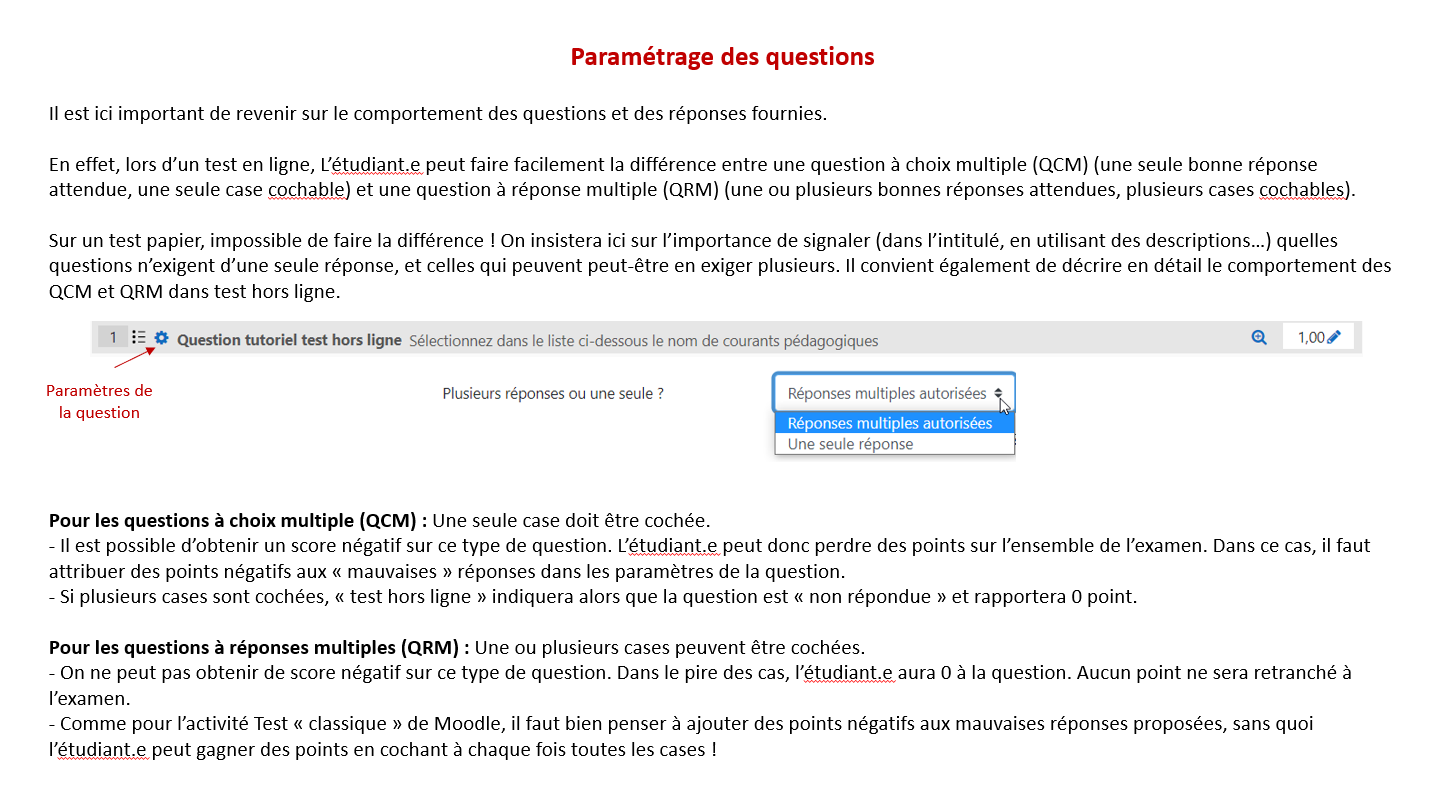
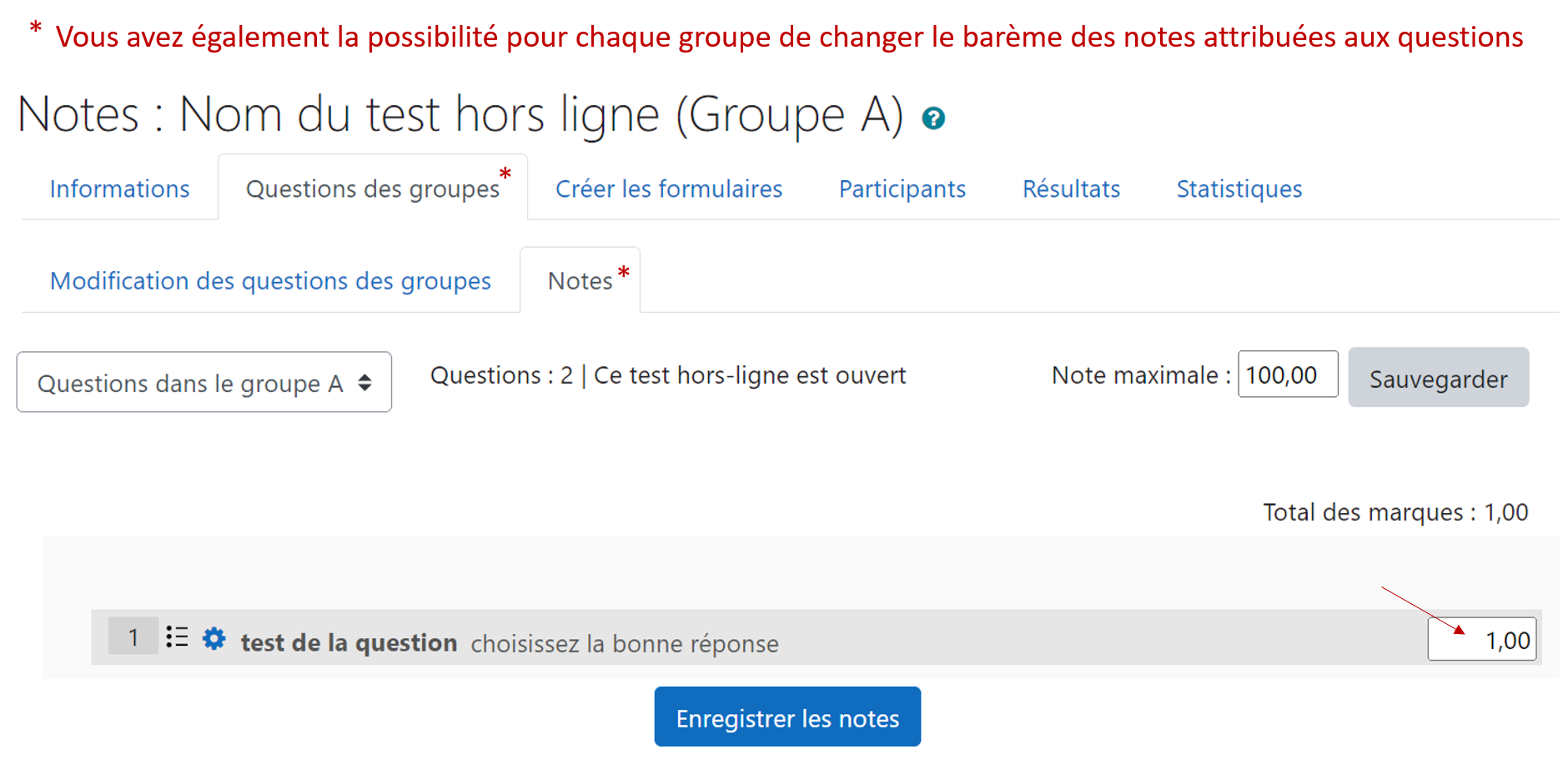
D. Générer et imprimer les documents
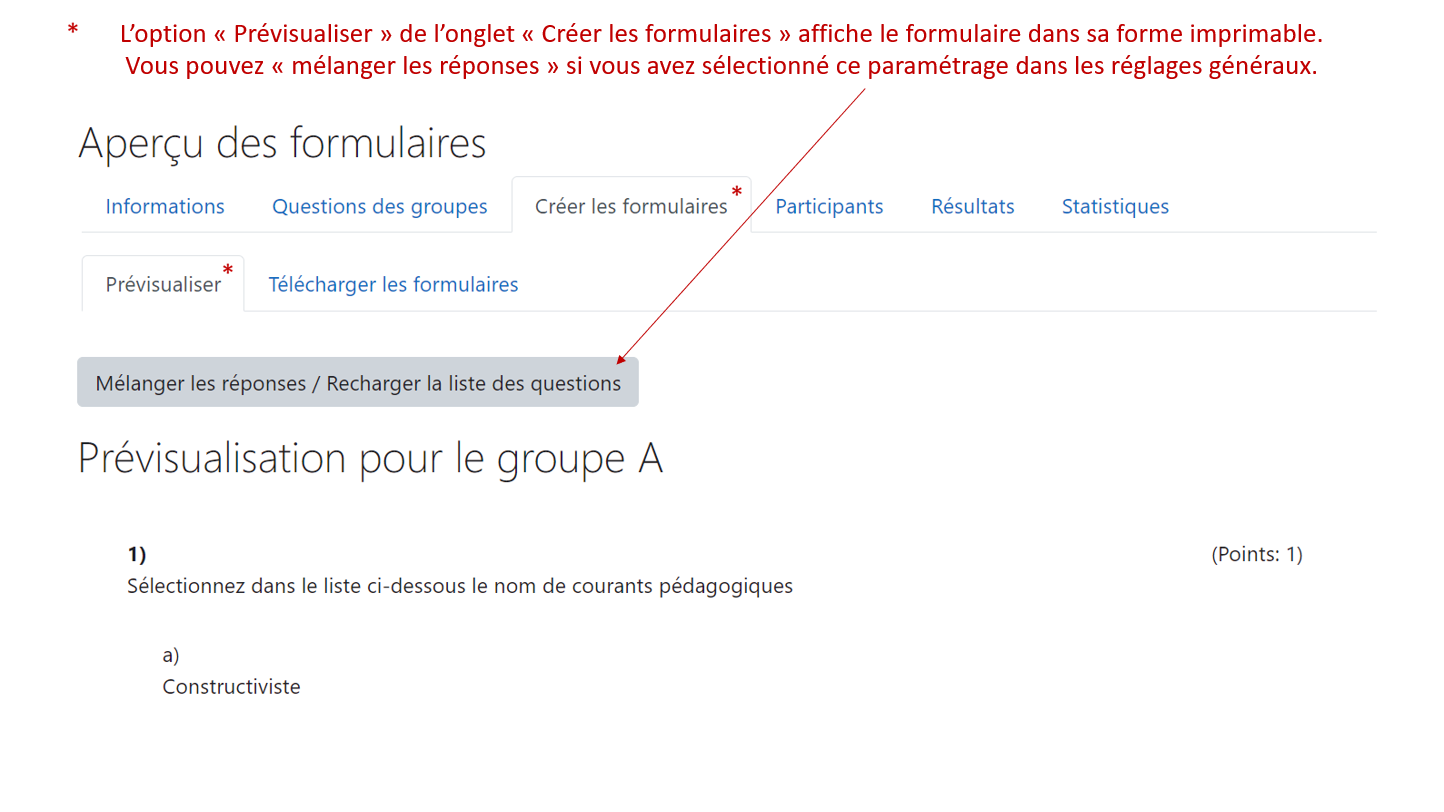
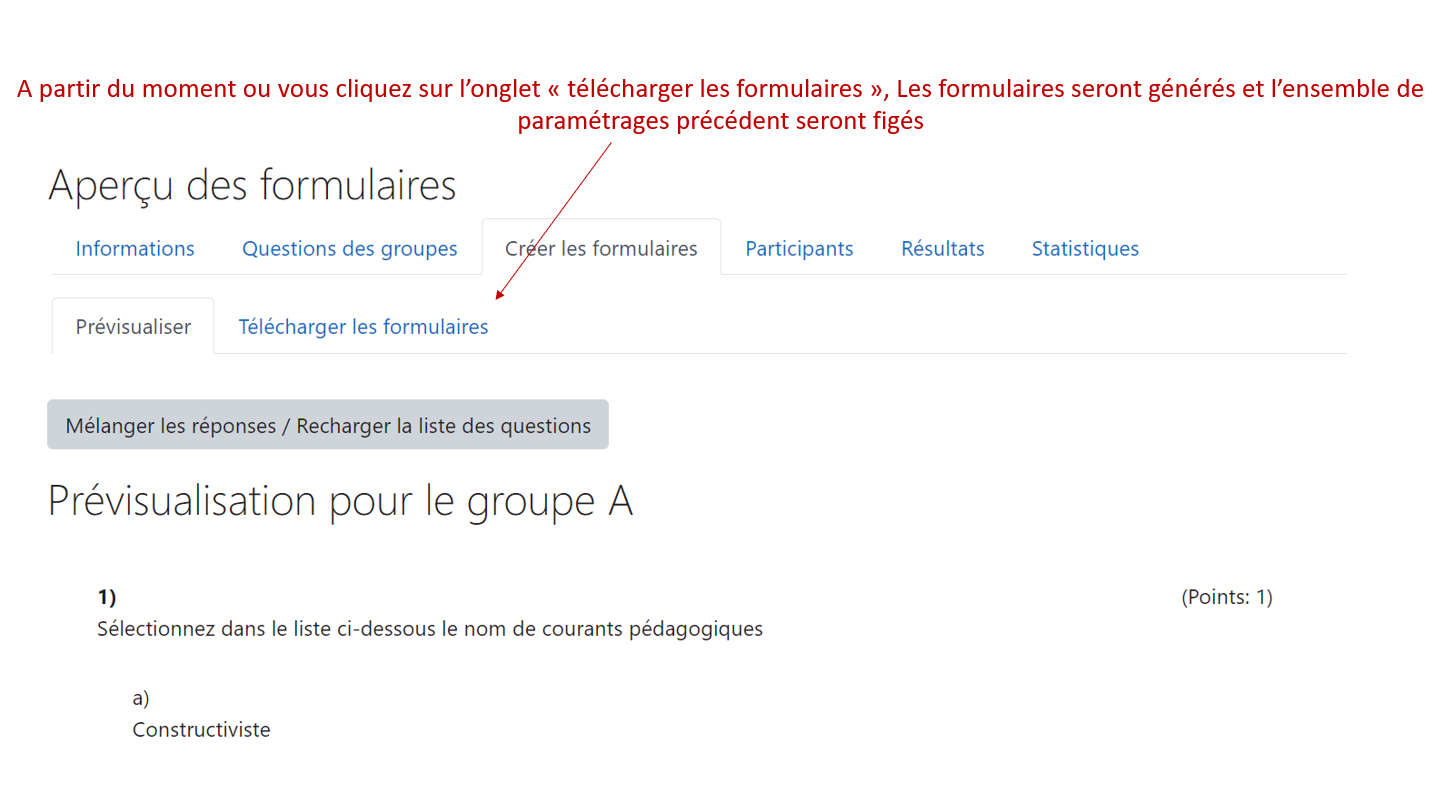
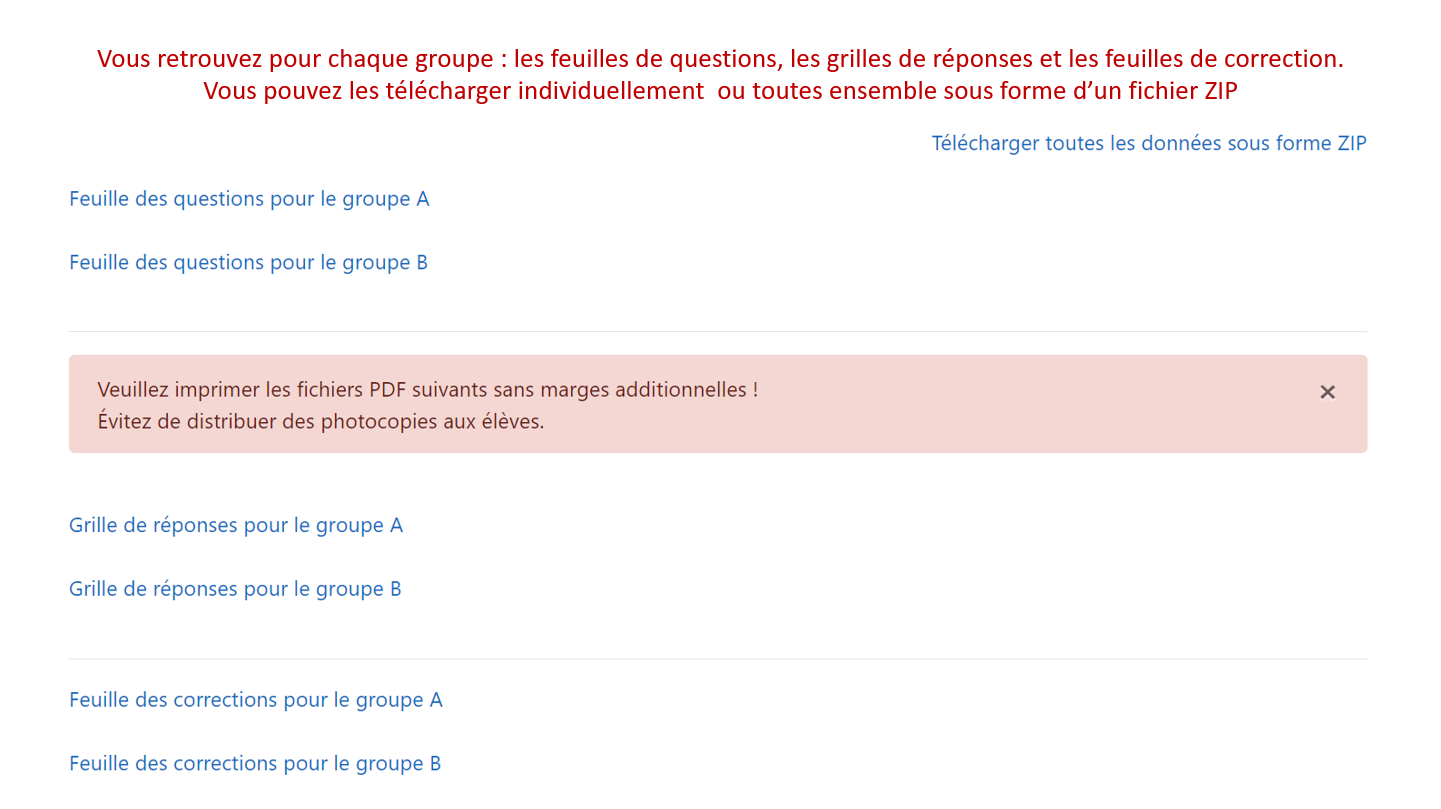


E. Faire passer le test hors ligne aux étudiant·e·s

F. Scanner les grilles de réponses et les importées dans l'activité
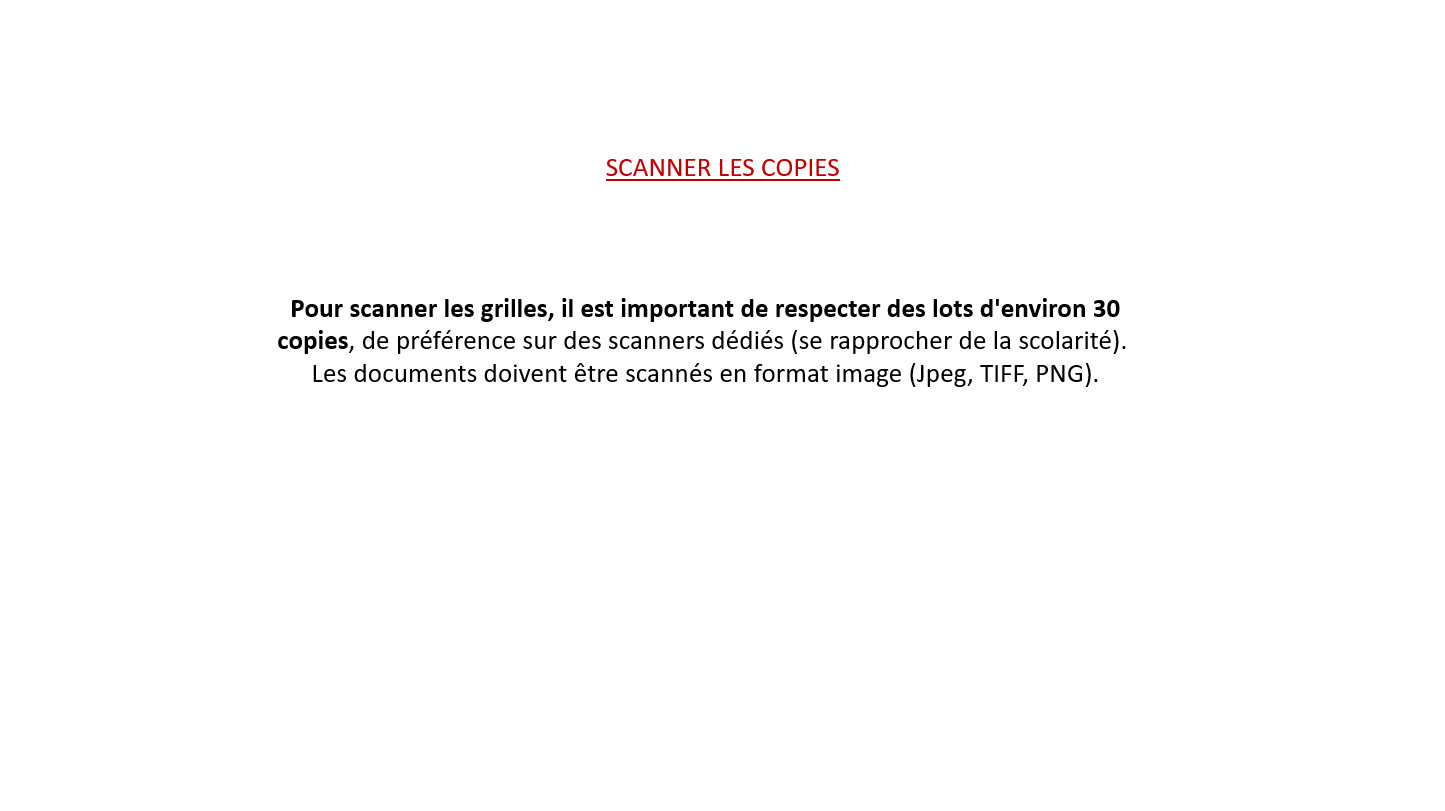
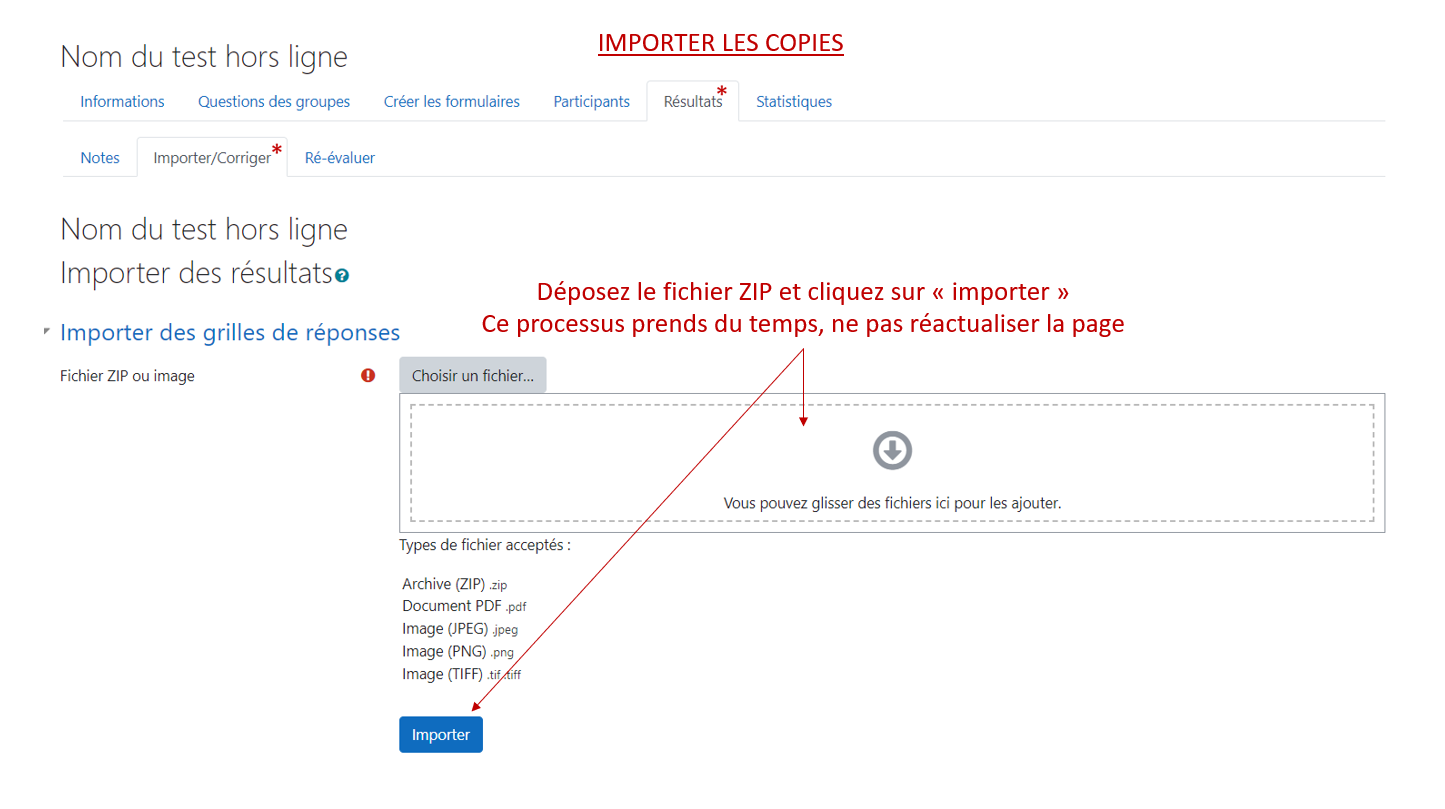
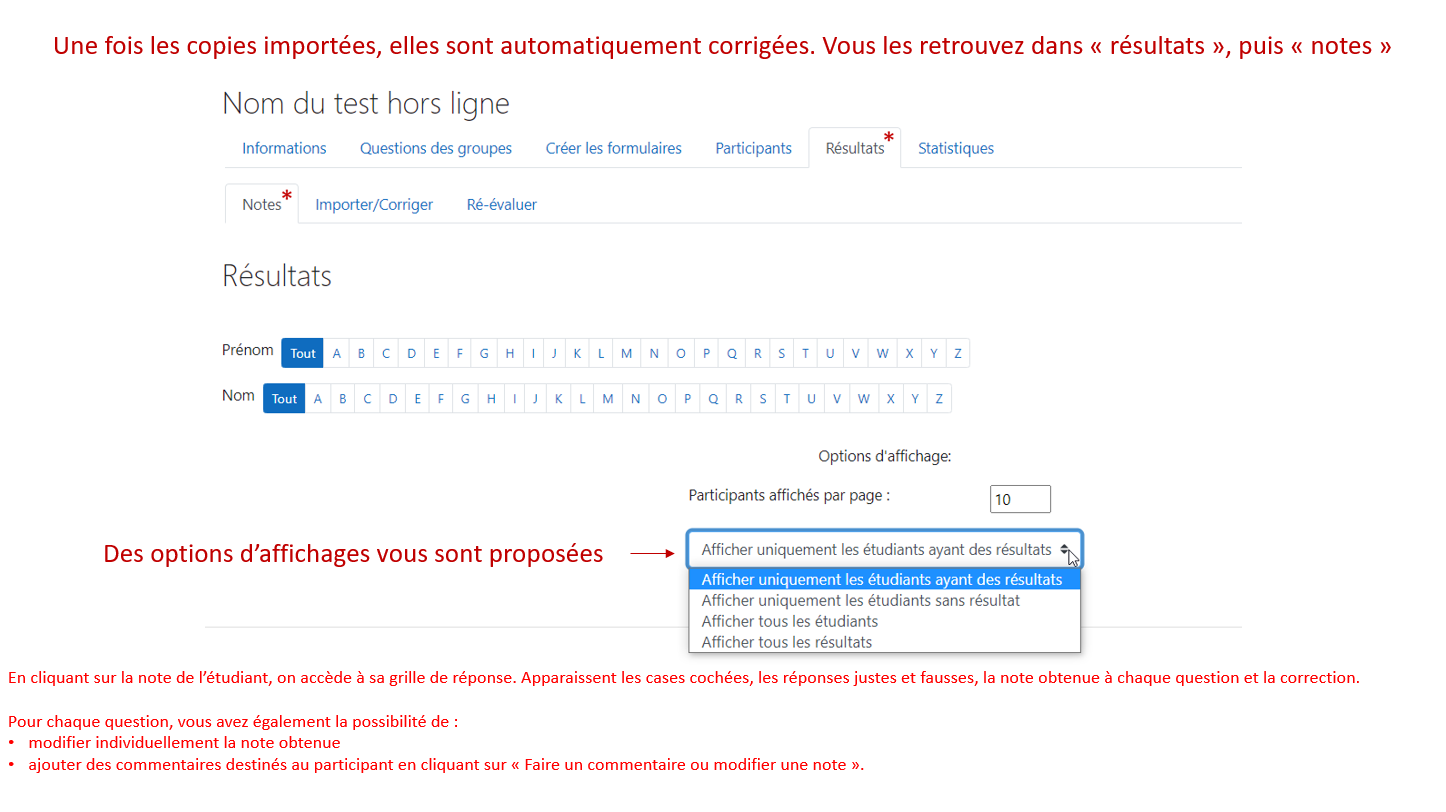
Police
Taille de police
Crénage de la police
Visibilité de l’image
Espacement des lettres
Hauteur de ligne
Surbrillance de lien